이제 두 번째 Adobe Firefly 섹션을 다룰 것입니다. 이번에는 생성형 채우기 기능을 집중적으로 살펴보겠습니다.

Adobe Firefly – 생성형 채우기
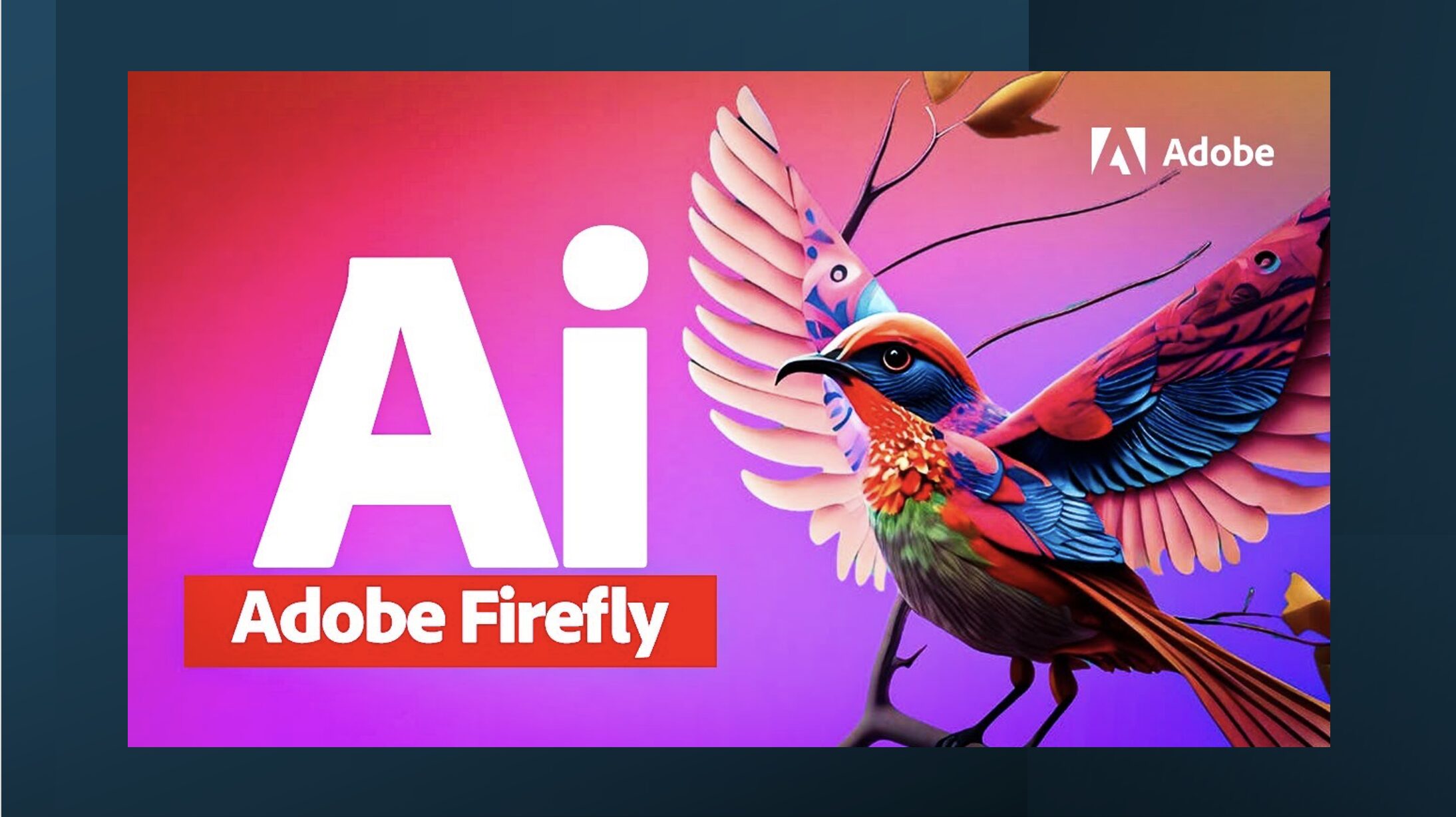
생성형 채우기 기능 소개
페이지에는 원본 이미지와 최종 이미지를 비교한 샘플들이 표시됩니다. 이를 통해 생성형 채우기를 사용하여 무언가의 환경을 완전히 바꾸거나, 새로운 항목을 추가하거나, 의상을 변경하는 등의 예시를 볼 수 있습니다.
- 환경 변경: 배경을 완전히 다른 장소로 변경합니다.
- 항목 추가: 사람에게 모자나 주전자와 같은 항목을 추가합니다.
- 의상 변경: 인물의 의상을 변경합니다.
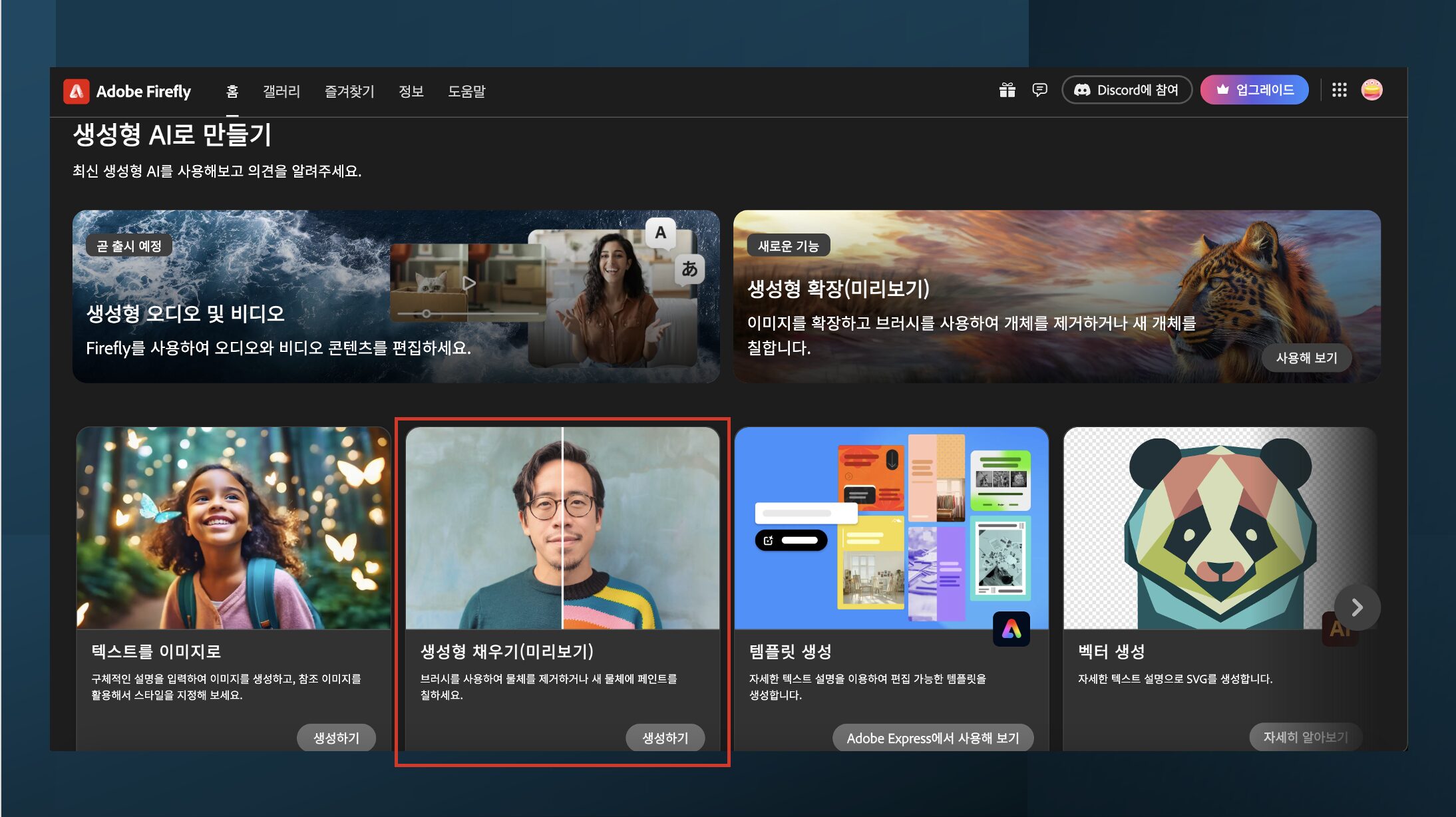
- Firefly 사이트 접속: firefly.adobe.com으로 이동하여 Adobe 계정으로 로그인합니다.
- 생성형 채우기 선택: 로그인 후 “생성형 채우기” 옵션을 선택합니다.
예시 이미지 업로드
이미지를 업로드하기 위해 unsplash.com과 같은 무료 이미지 사이트에서 이미지를 찾을 수 있습니다. 예를 들어, 호수 사진을 업로드해 보겠습니다.
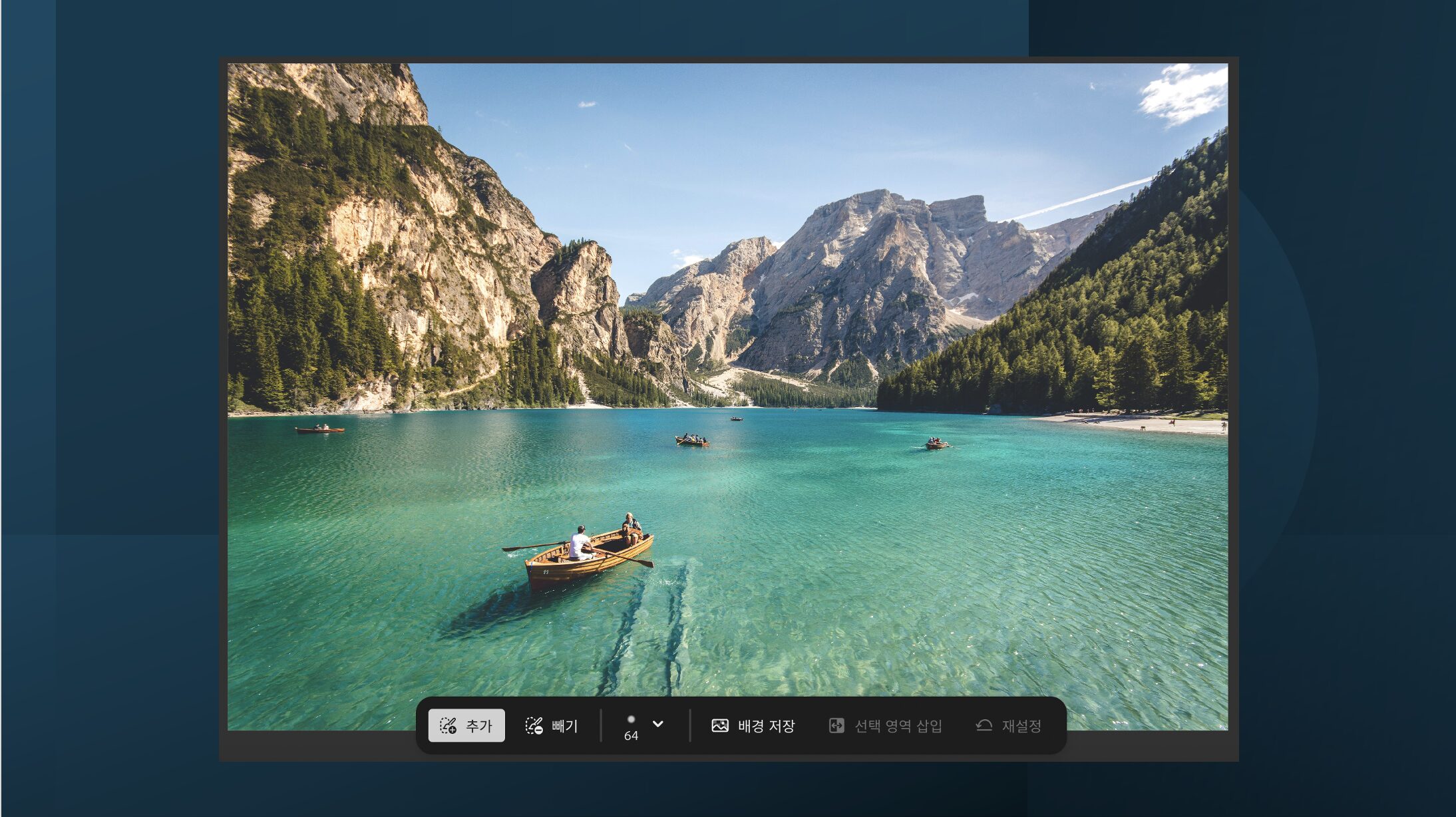
- 이미지 업로드: 호수 사진을 업로드합니다.
- 도구 선택: 생성형 채우기 도구를 사용하여 이미지를 편집합니다.
생성형 채우기 도구 사용법
생성형 채우기 도구를 사용하여 이미지를 편집할 수 있습니다. 예를 들어, 휴가 중인 호수 사진에서 사람들을 제거하고 배경을 변경할 수 있습니다.
제거 도구 사용:
- 제거 클릭: 제거 도구를 클릭하고, 제거할 부분을 선택합니다.
- 브러시 사용: 브러시 도구를 사용하여 제거할 영역을 선택합니다.
- 제거 실행: 선택이 완료되면 제거를 클릭하여 AI가 이미지를 수정하도록 합니다.
삽입 도구 사용:
- 삽입 클릭: 삽입 도구를 클릭하고, 추가할 요소를 선택합니다.
- 브러시 사용: 브러시 도구를 사용하여 추가할 위치를 선택합니다.
- 삽입 실행: 선택이 완료되면 삽입을 클릭하여 AI가 이미지를 수정하도록 합니다.
예시 작업
이제 예시로 호수 사진에서 사람들을 제거하고 배경을 변경하는 작업을 진행해보겠습니다.
사람 제거:
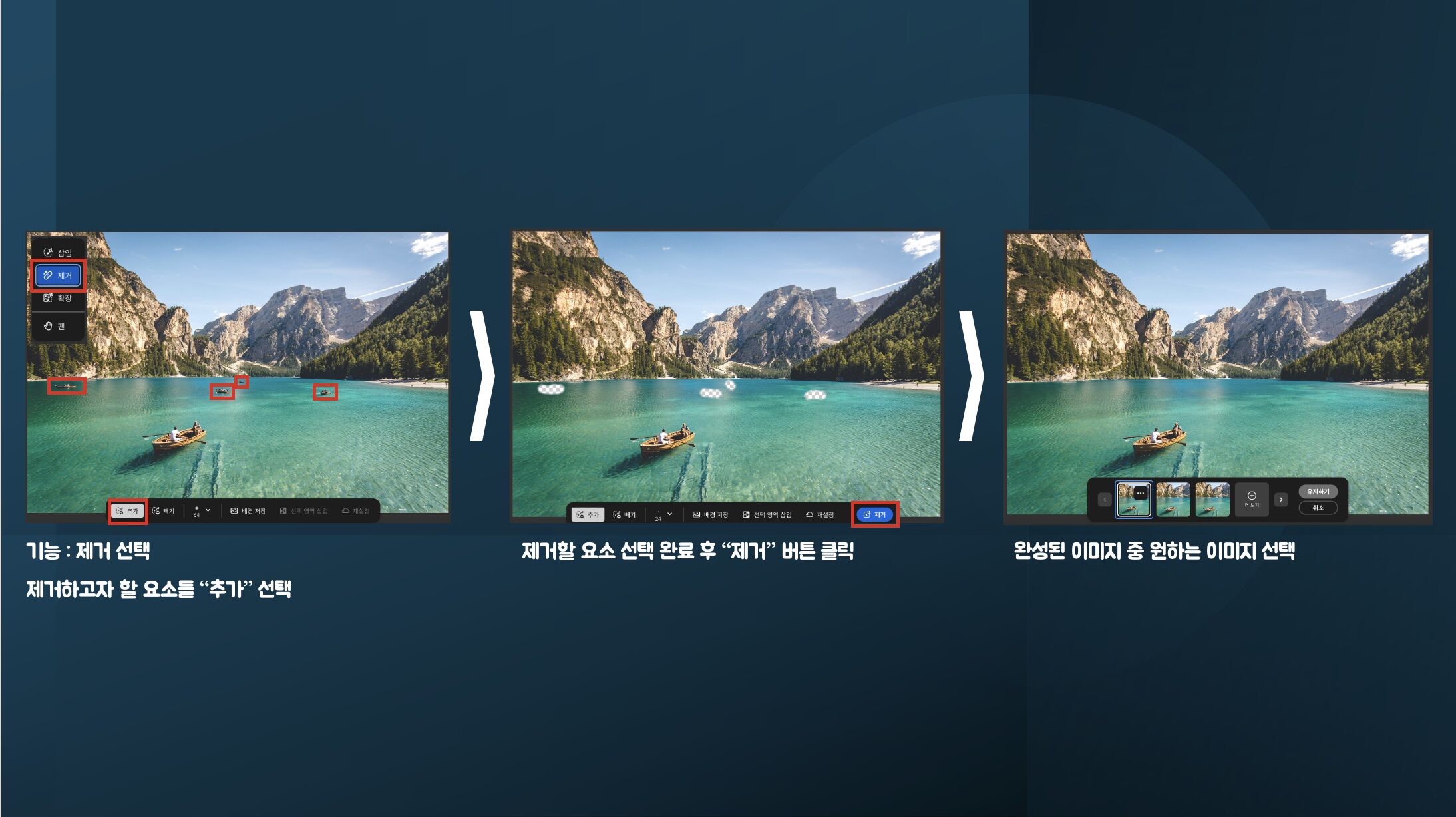
- 제거 도구 선택: 해변에서 사람들을 제거합니다.
- 브러시 사용: 브러시 도구를 사용하여 제거할 사람들을 선택합니다.
- 제거 실행: 선택이 완료되면 제거를 클릭하여 AI가 이미지를 수정하도록 합니다.
배경 변경:
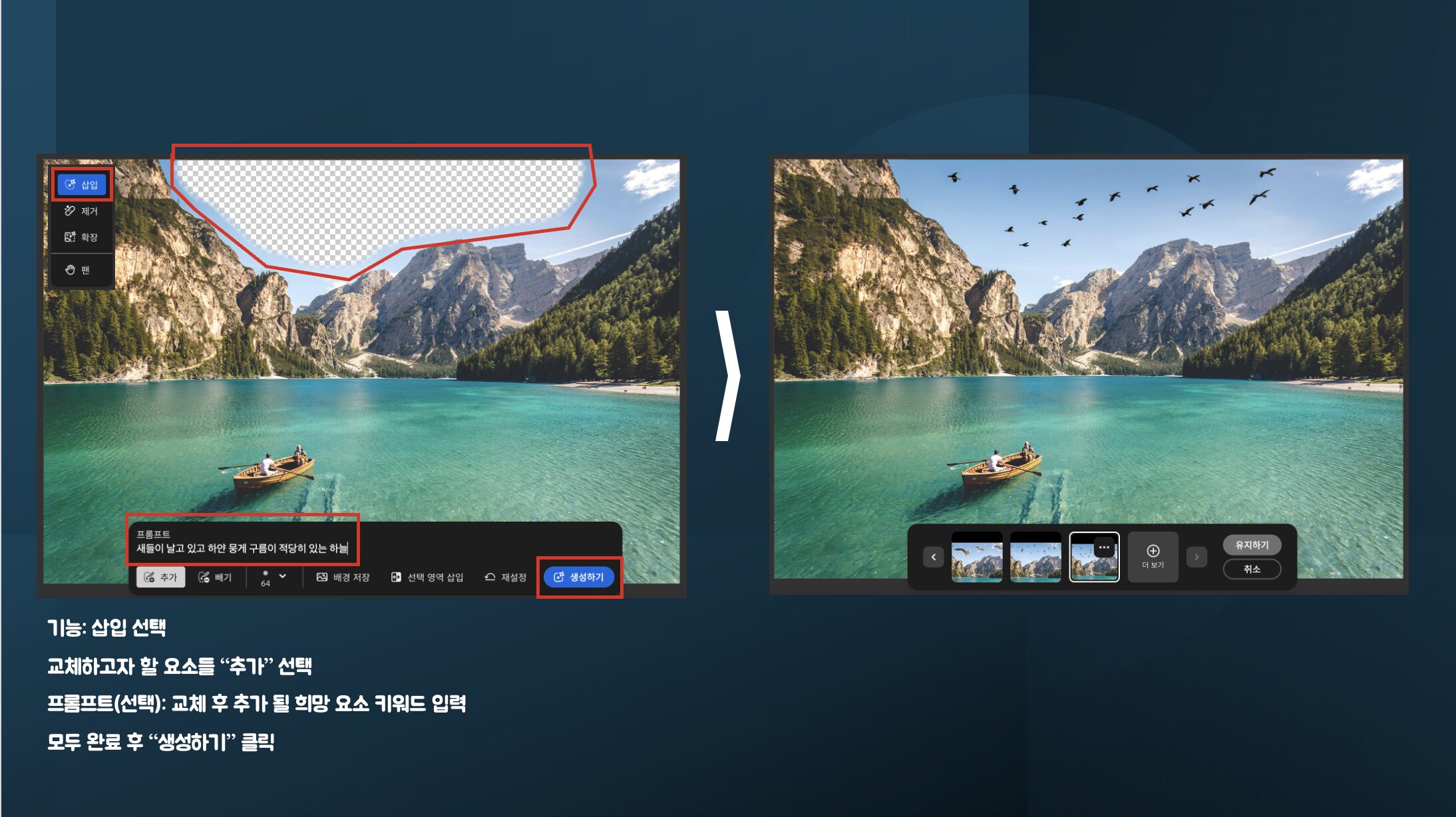
- 삽입 도구 선택: 하늘의 일부를 새가 있는 하늘로 변경합니다.
- 프롬프트 작성: “새들이 날고 있고 하얀 뭉게 구름이 적당히 있는 하늘”
이제 Adobe Firefly의 생성형 채우기 기능을 통해 창의적이고 독특한 이미지를 생성할 수 있습니다.
다양한 도구와 옵션을 활용하여 원하는 이미지를 만들어보세요.
다음 강의에서는 다른 생성형 AI 도구를 사용하는 방법에 대해 다룰 것입니다.
계속해서 함께 학습해 나가길 기대합니다! 🚀
#ChatGPT #GenAI #생성형 AI #Adobe Firefly
