안녕하세요, 이번 포스팅에서는 Adobe Firefly를 사용하여 텍스트 효과를 생성하는 방법에 대해 자세히 알아보겠습니다. Adobe Firefly는 현재 오픈 베타 버전으로 무료로 사용할 수 있지만, 미래에는 Creative Suite의 일부가 될 수 있습니다. 그러므로 지금 바로 이용해 보시길 권장합니다.

Adobe Firefly – 텍스트 효과
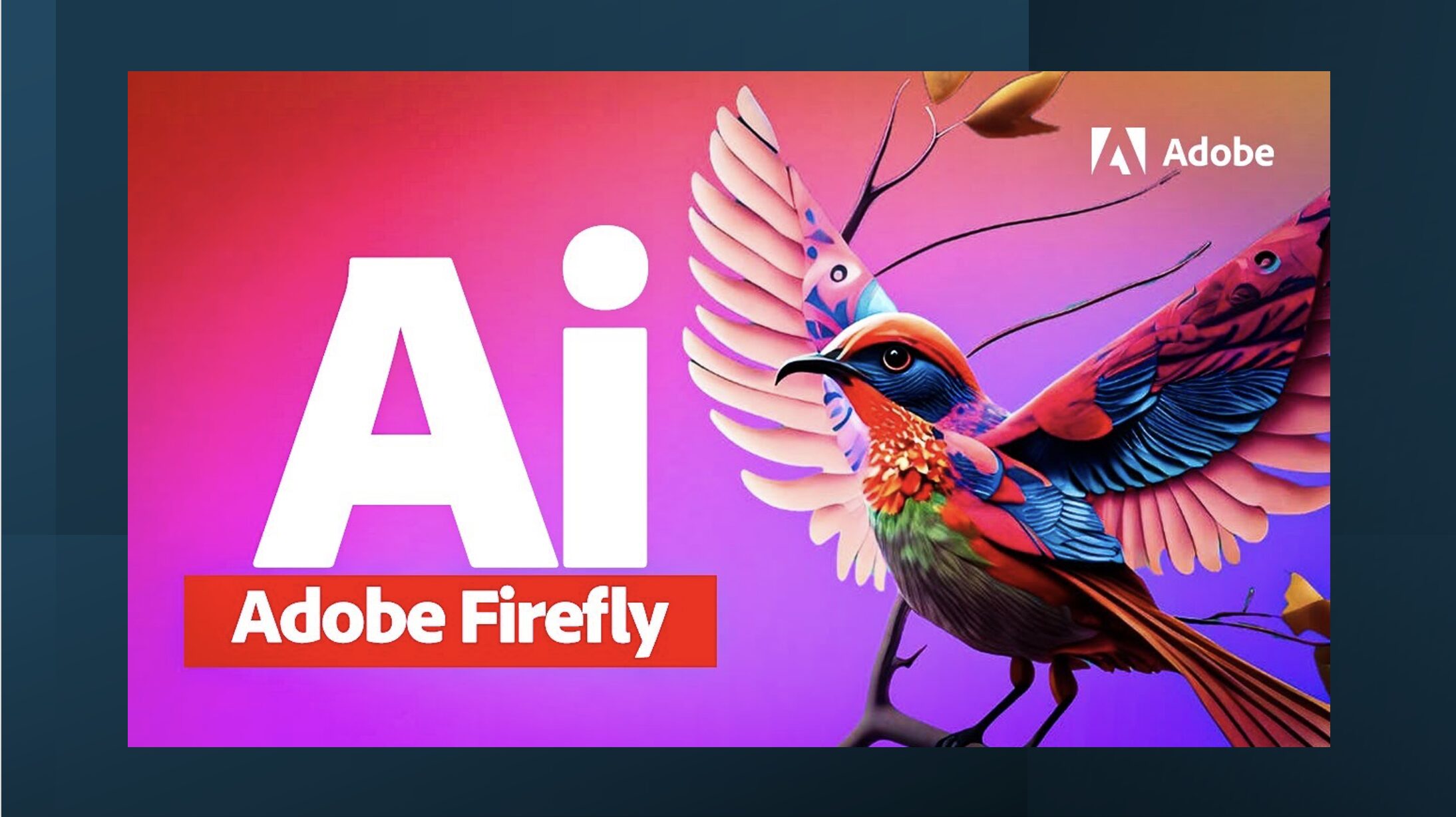
아직 Adobe Firefly를 사용해보지 않았다면, firefly.adobe.com으로 이동하거나 Google에서 “Adobe Firefly”를 검색하세요. 첫 번째 링크를 클릭하면 Adobe Firefly 페이지로 이동할 수 있습니다. 이 페이지에 접속하려면 Adobe 계정이 필요합니다. 계정이 없다면 가입하여 로그인하세요.
텍스트 효과 생성
Firefly의 텍스트 효과 생성 페이지에는 다양한 샘플과 프롬프트 예시가 표시됩니다. 이 예시들을 통해 어떻게 텍스트 효과를 만들 수 있는지 배우고, 직접 적용해 볼 수 있습니다.
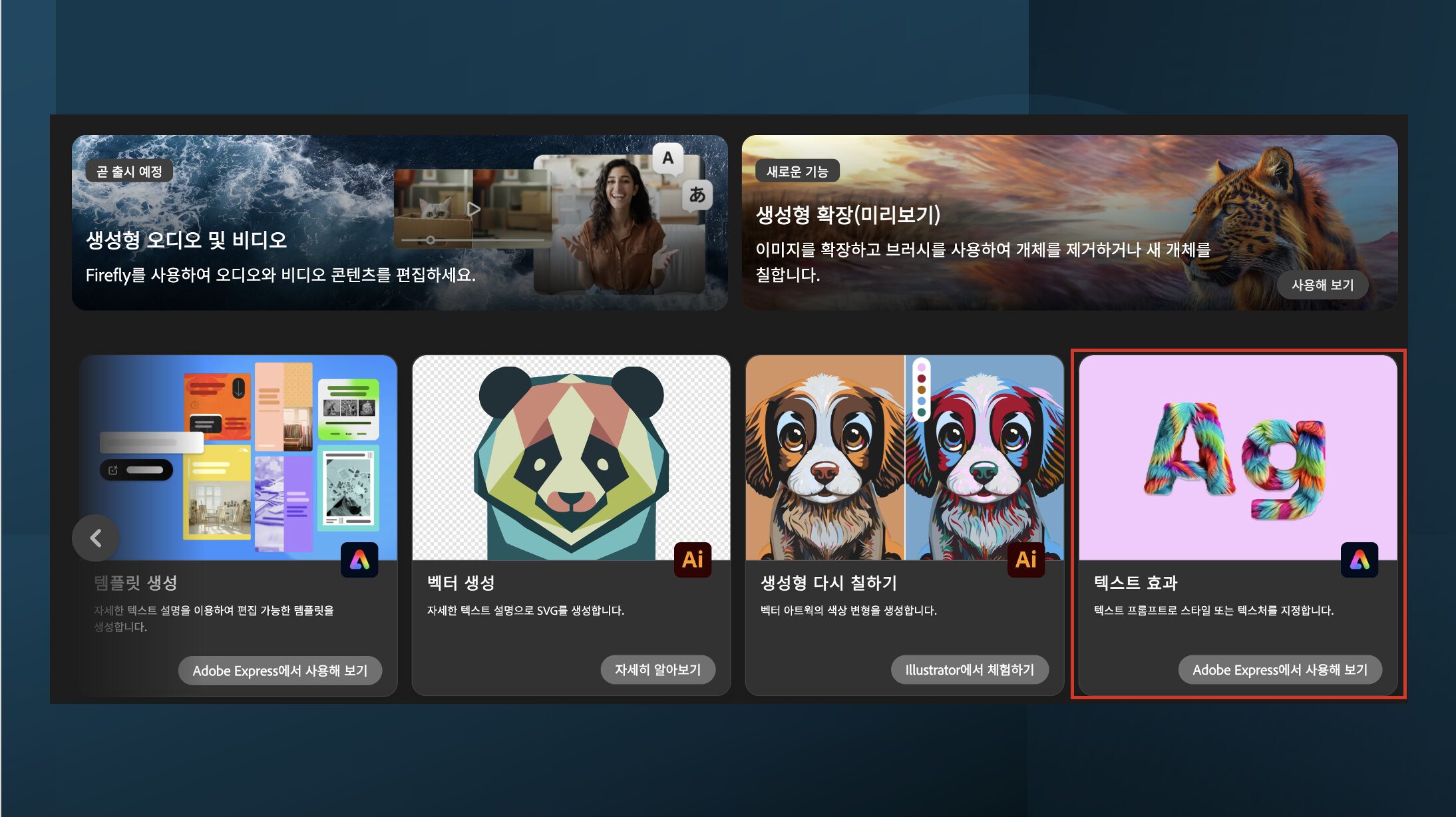
- Firefly 사이트 접속: firefly.adobe.com으로 이동하여 Adobe 계정으로 로그인합니다.
- 텍스트 효과 선택: 로그인 후 텍스트 효과 옵션을 선택합니다. (Adobe Express로 연결 됩니다.)
예시 텍스트
새로운 텍스트 효과를 생성하려면 페이지 좌측의 프롬프트 입력란을 사용합니다.
단일 문자 생성
먼저 단일 문자를 생성해 보겠습니다. 예를 들어, 문자 ‘A’에 불과 물의 효과를 적용해 보겠습니다.
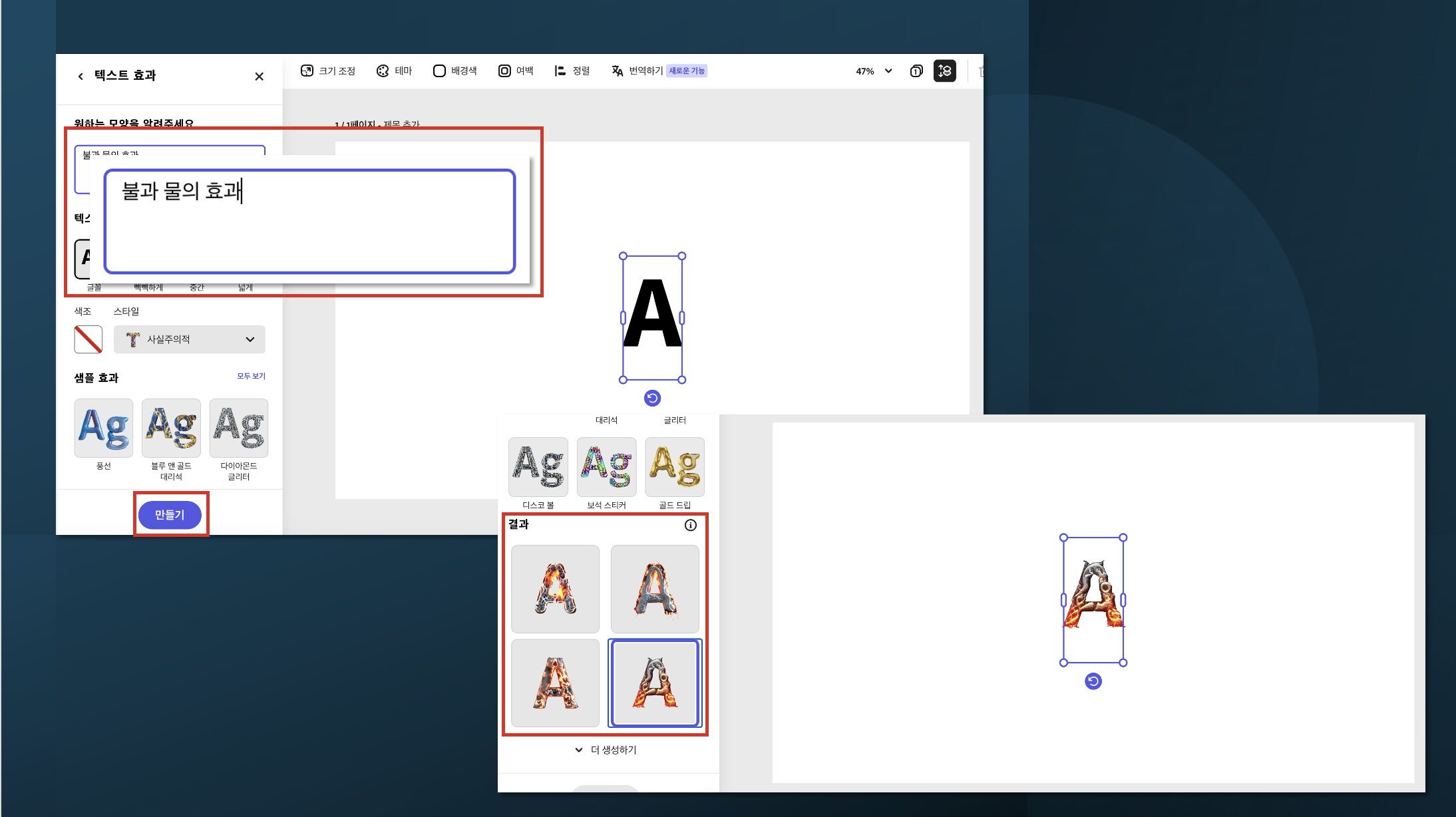
- 텍스트 입력: ‘A’
- 효과 설명: ‘불과 물의 효과’
- 효과 만들기: 설정을 확인한 후 만들기 버튼을 클릭합니다.
- 결과 선택: 원하는 텍스트 효과를 선택
이제 AI가 해당 설정을 바탕으로 텍스트 효과를 생성합니다. 왼쪽에는 생성된 텍스트의 여러 옵션이 표시됩니다. 여기서 가장 마음에 드는 것을 선택할 수 있습니다. 원하는 효과를 찾으면 다운로드하거나 저장할 수 있습니다.
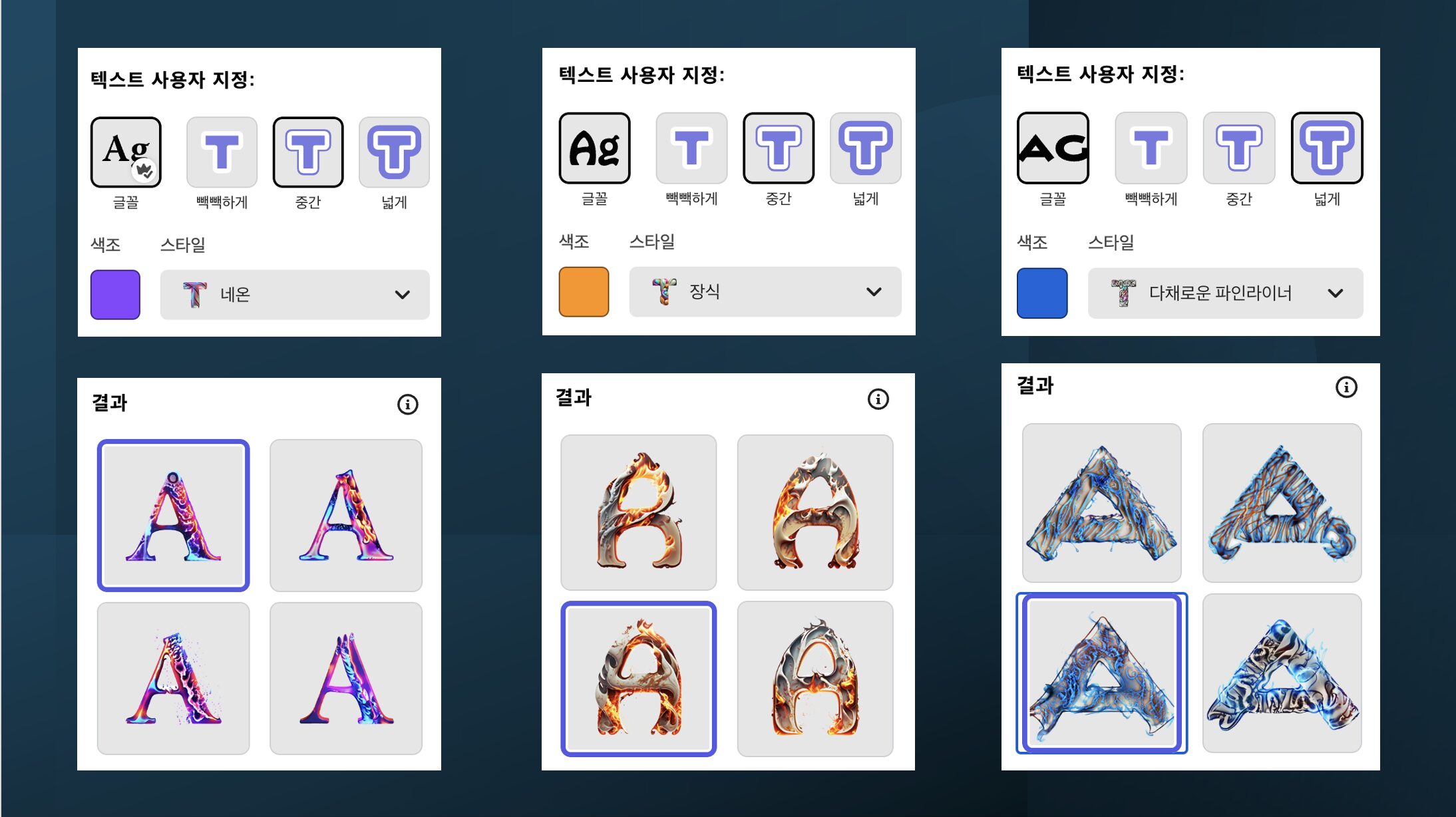
텍스트 옵션을 이용하여 위와 같이 같은 텍스트이지만 다른 느낌들로 만들 수 있습니다.
단어 생성
이번에는 긴 단어를 생성해 보겠습니다. 예를 들어 ‘Apple’이라는 단어를 사과나무와 숲의 효과로 만들어 보겠습니다.
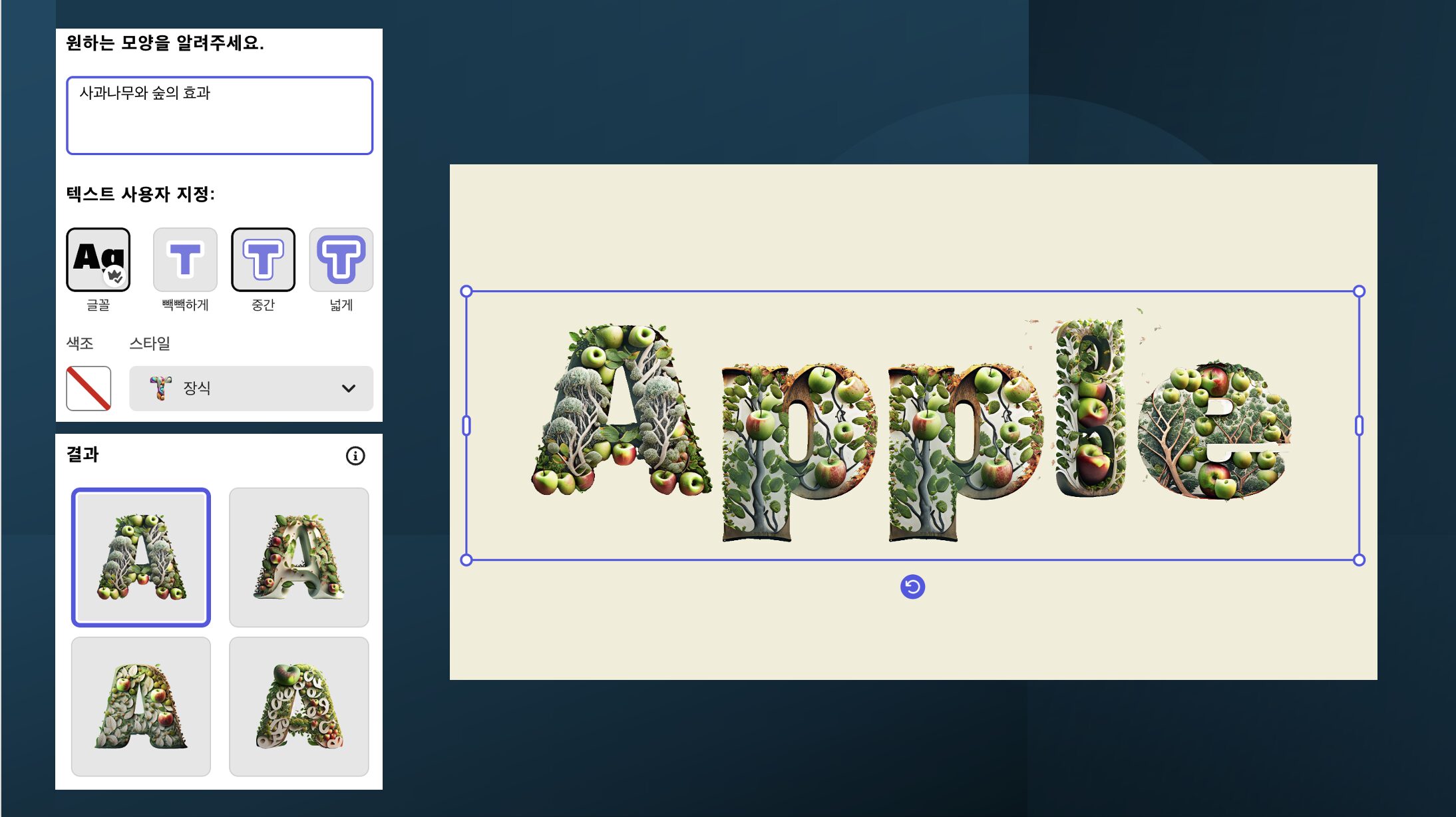
- 텍스트 입력: ‘Apple’
- 효과 설명: ‘사과나무와 숲의 효과’
- 스타일 : 장식
- 생성 클릭: 설정을 확인한 후 생성 버튼을 클릭합니다.
AI가 텍스트에 지정된 효과를 적용하여 단어를 생성합니다. 생성된 단어의 다양한 옵션을 확인하고, 원하는 효과를 선택할 수 있습니다.
추가 설정 및 옵션
Adobe Express는 다양한 추가 설정과 옵션으로 텍스트 효과를 더욱 세밀하게 조정할 수 있습니다.
- 모양 글꼴: 텍스트의 글꼴을 선택할 수 있습니다.
- 배경색: 텍스트의 배경색을 설정할 수 있습니다.
- 텍스트 색상: 텍스트의 색상을 조정할 수 있습니다.
이러한 설정을 통해 더 맞춤화된 텍스트 효과를 얻을 수 있습니다. 예를 들어, 마케팅 자료나 디지털 광고에 사용할 수 있는 텍스트 효과를 생성할 수 있습니다.
Adobe Firefly를 사용하여 텍스트 효과를 생성하는 방법을 자세히 살펴보았습니다. Firefly의 다양한 도구와 옵션을 활용하여 창의적이고 독특한 텍스트 효과를 만들어보세요. 이로써 텍스트 효과 섹션을 마치겠습니다. 계속해서 함께 학습해 나가길 기대합니다! 🚀🚀🚀
#ChatGPT #GenAI #생성형 AI #Adobe Firefly
